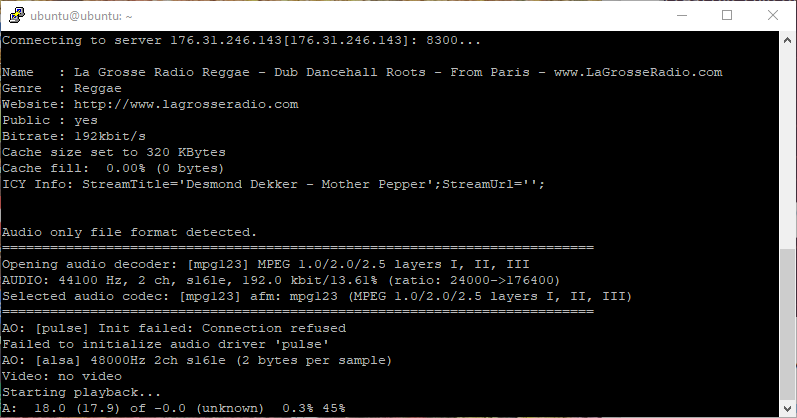В целях экономии потребляемых ресурсов или, например, при отсутствии на данном компьютере графической оболочки возможно прослушивать интернет-радиостанций в терминальном режиме. Рассмотрим несколько программ, с помощью которых это можно делать.
Способ 1: Pyradio
Pyradio — это бесплатный инструмент командной строки с открытым исходным кодом, который позволяет воспроизводить любимые радиостанции через терминал. Он основан на Python и теперь доступен через Snap, откуда его легко установить. Snap — это способ распространения в основе которого стоит подготовка установочного пакета, содержащего в себе помимо самой программы, также и всех необходимых зависимостей. Snap-пакеты не требуют адаптации под конкретный дистрибутив, не привязаны к операционной системе, другим приложениям или особенностям железа.
Откройте терминал Ubuntu либо с помощью поиска в Панели запуска приложений, либо с помощью комбинации клавиш Ctrl + Alt + T и введите следующую команду, чтобы обновить список доступных пакетов:
sudo apt-get update
Snap присутствует в последних версиях Ubuntu, нам не нужно его устанавливать. Если вы используете более старую версию, вы можете использовать следующую команду для установки демона:
sudo apt-get install snapd
Теперь введите следующую команду, чтобы установить Pyradio на вашу Ubuntu:
sudo snap установить pyradio
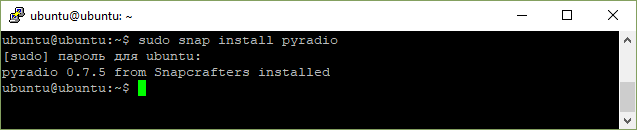
Процесс может занять некоторое время в зависимости от скорости вашего интернета, так как это довольно больший пакет. Сообщение подобное тому, что вы видите выше будет указывать на завершение установки и покажет версию Pyradio, установленную в вашей системе.
Как использовать Pyradio
Итак, мы установили программу. Как ее запустить? Используйте эту команду для запуска проигрывателя, и он начнет воспроизведение случайной станции из списка:
pyradio --play
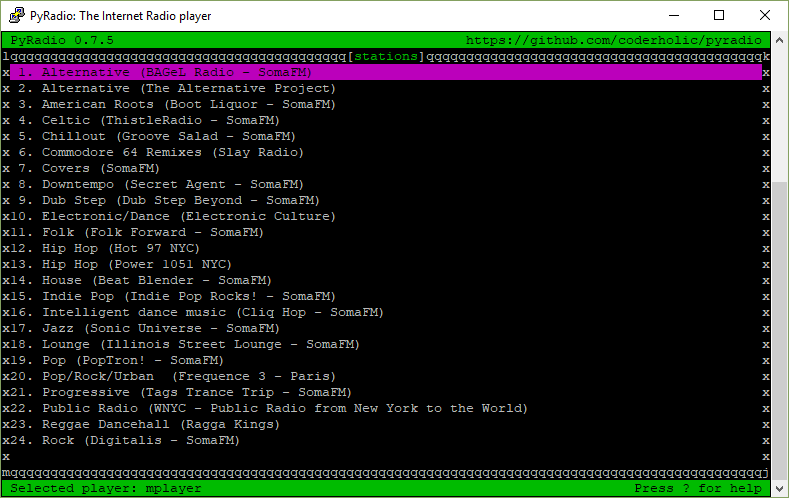
| Control | Purpose |
| Up/j/PgUp/Down/k/pgDown | Навигация по станциям |
| Enter | Запустить воспроизведение выбранной станции |
| -/+ | Управление громкостью воспроизведения |
| M v | Отключить звук |
| r | Выбрать и запустить воспроизведение случайной станции |
| Space | Остановить / начать воспроизведение выбранной станции |
| c | Открыть окно конфигурации |
| t T | Загрузить тему / переключить прозрачность темы |
| Del, x | Удалить выбранную станцию |
| Esc/q | Выйти из программы |
Способ 2: Mplayer
Mplayer — это проигрыватель с открытым исходным кодом, работающий на множестве платформ ( Linux, Windows, FreeBSD, Mac OS, BeOS, QNX, Solaris и пр. ) Он воспроизводит большинство файлов MPEG / VOB, AVI, ASF / WMA / WMV, RM, QT / MOV / MP4, Ogg / OGM, MKV, VIVO, FLI, NuppelVideo, yuv4mpeg, FILM и RoQ, поддерживает множество кодеков.
Одна из его возможностей — воспроизведение онлайн-радиостанции прямо в Терминале.
Утилита mplayer легко доступна через официальные репозитории Ubuntu и легко устанавливается через командную строку с помощью команды apt-get. Вы можете сделать это, выполнив следующую команду от имени sudo:
sudo apt-get install mplayer
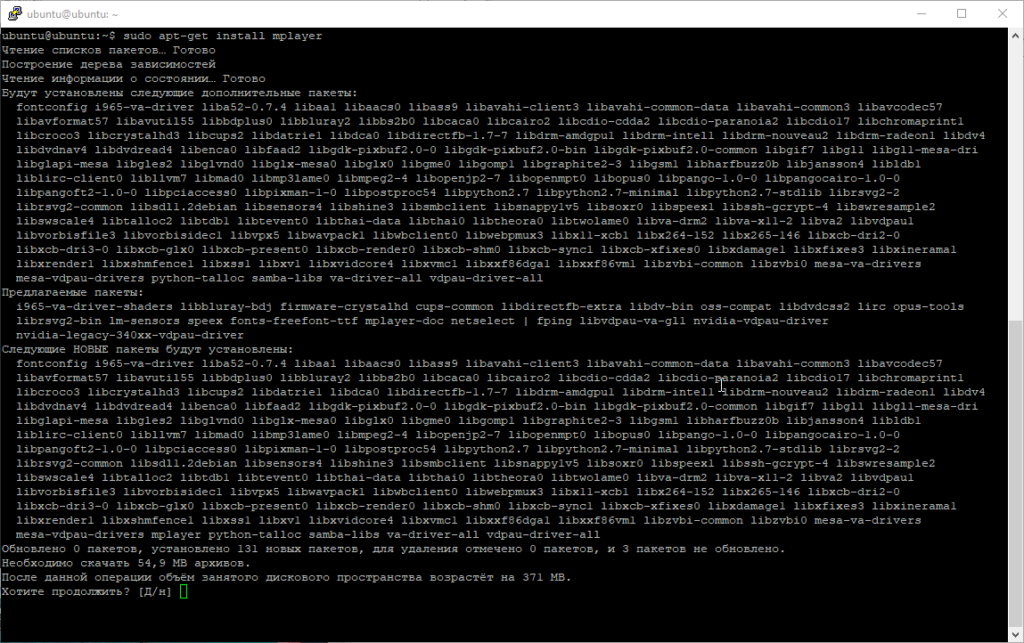
Чтобы воспроизвести радиостанцию, используйте команду mplayer следующим образом:
mplayer [URL-адрес станции]
Способ 3: Mpg123
mpg123 — бесплатный аудиоплеер с открытым исходным кодом. Он поддерживает форматы аудио MPEG, включая MP3. Это консольное приложение, что означает отсутствие графического интерфейса пользователя. Это поможет нам в том смысле, что мы можем воспроизводить на нем радиостанции, указав URL в команде mpg123.
Утилита mpg123 легко доступна через официальные репозитории Ubuntu и устанавливается через командную строку с помощью команды apt-get. Вы можете сделать это, выполнив следующую команду от имени sudo:
sudo apt-get install mpg123
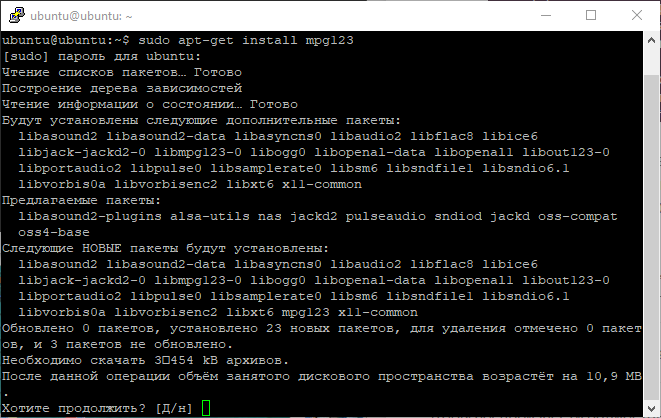
Чтобы воспроизвести радиостанцию, используйте команду mplayer следующим образом:
mpg123 [URL-адрес станции]
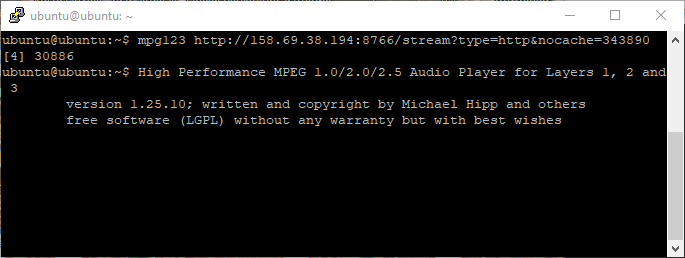
Способ 4: VLC из командной строки
VLC — известный мультиплатформенный медиапроигрыватель, который также умеет работать из консоли. Он входит в официальный репозиторий Ubuntu и устанавливается командой
sudo apt-get install vlc
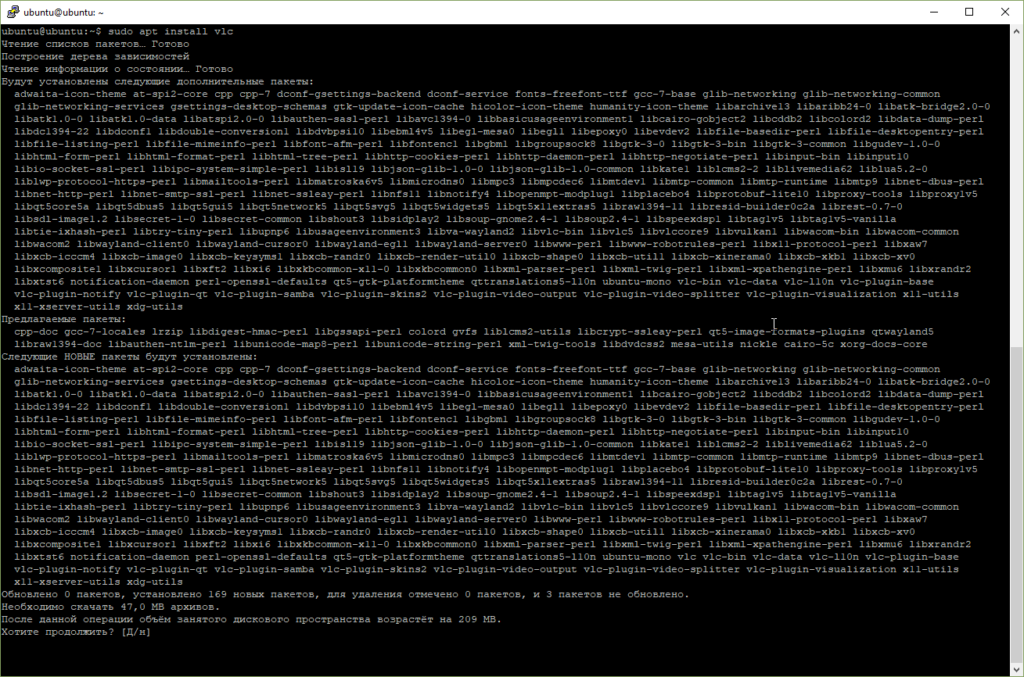
Запускается проигрыватель командой
cvlc [URL-адрес станции]
![]()
Это были четыре способа прослушивания онлайн-радио через Terminal. Наслаждайся музыкой!