MySQL, что означает My (имя дочери создателя этой базы Микаэля Видениуса) Structured Query Language, является системой управления реляционными базами данных с открытым исходным кодом. Эта СУБД поддерживается Oracle и работает практически на всех платформах, таких как Linux, UNIX и MS Windows. MySQL обычно является первым выбором для онлайн-публикаций и веб-приложений. Facebook, YouTube и Twitter используют MySQL в качестве своей СУБД. MySQL является частью очень популярного стека LAMP: Linux, Apache, MySQL и Python / PHP / Perl.
В этой статье мы шаг за шагом опишем, как действовать:
- Установим последнюю версию MySQL, доступную в репозитории пакетов apt
- Запустим сценарий безопасности MySQL
- Настроим пользователя root для доступа к оболочке MySQL
- Проверим, что MySQL работает
Выполнили команды и процедуры будем в системе Ubuntu 20.04 LTS.
Установка MySQL и настройка безопасности
В этом разделе мы рассмотрим как установить MySQL из командной строки Ubuntu и настроить безопасность.
Вы можете открыть командную строку Ubuntu или терминал либо из панели поиска средства запуска приложений, либо нажав Ctrl + Alt + T.
Шаг 1. Обновите индекс репозитория
Выполните следующую команду от имени sudo, чтобы обновить индекс локального репозитория:
$ sudo apt-get updateШаг 2. Установите сервер MySQL с помощью apt
Выполните следующую команду от имени sudo, чтобы установить MySQL из репозиториев APT.
$ sudo apt-get install mysql-server
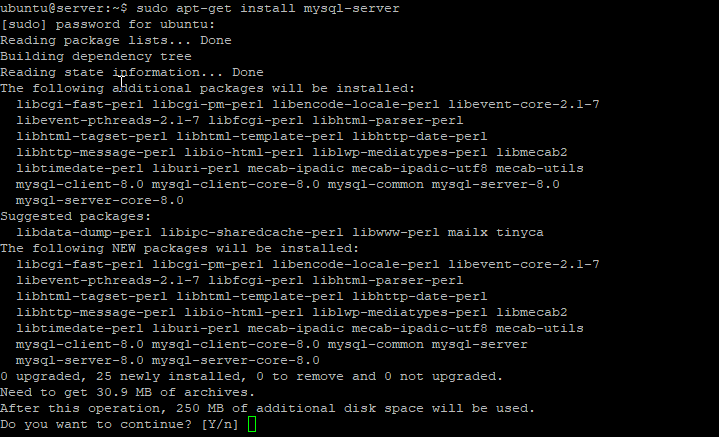
Введите Y и нажмите Enter; После этого в вашей системе будет установлен MySQL.
Шаг 3. Проверьте установку (необязательно)
Вы можете проверить свою установку MySQL, а также проверить номер версии, выполнив следующую команду в своем терминале:
$ mysql --versionШаг 4. Настройте параметры безопасности, запустив предоставленный сценарий безопасности.
Всякий раз, когда вы устанавливаете новую копию MySQL, вам следует изменить некоторые настройки по умолчанию, чтобы повысить безопасность вашей установки MySQL. К ним относятся удаление тестовых пользователей, тестовых баз данных и разрешение удаленного входа в систему пользователем root.
Выполните следующую команду от имени sudo, чтобы запустить сценарий безопасности:
$ sudo mysql_secure_installation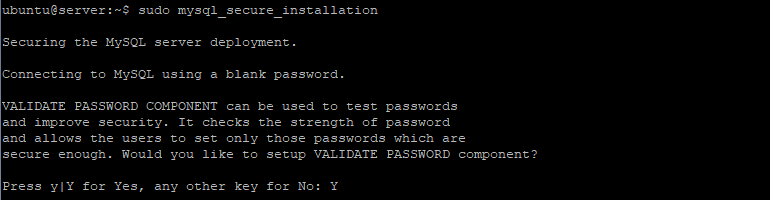
Когда вы запустите эту команду, первое, что вам будет предложено сделать, это настроить плагин Validate Password. Это позволяет вам установить безопасный пароль для root. Чтобы запустить плагин Validate Password введите Y. Вы получите следующее приглашение:

Выберите уровень сложности пароля и нажмите Enter, система запросит у вас новый пароль root. Введите пароль и повторите его для подтверждения.

Затем система отобразит надежность введенного вами пароля, а также спросит вас, хотите ли вы продолжить ввод пароля.
![]()
Введите Y и нажмите Enter.
Теперь система будет задавать вам серию вопросов и вы можете установить повышенный уровень безопасности своей системы.
Первый вопрос — хотите ли вы удалить анонимных тестовых пользователей?

Нажмите y и клавишу Enter.
Второй вопрос — хотите ли вы запретить вход пользователя root из удаленной системы. Для безопасности системы пользователю root должно быть разрешено подключаться только с localhost.

Поэтому рекомендуется ввести y.
Третий вопрос — хотите ли вы удалить из вашей системы базу данных MySQL по умолчанию с именем «test», а также удалить доступ к ней.

Введите Y, чтобы удалить эту тестовую базу данных.
Чтобы все ваши изменения, настроенные выше, вступили в силу, система должна перезагрузить таблицы разрешений. Введите Y, и все ваши изменения будут применены.

Настройка root для использования оболочки MySQL
При запуске скрипта безопасности вы указали пароль для root. Однако этому пользователю не разрешено подключаться к MySQL Shell с тем же паролем. Вы можете настроить root для использования MySQL Shell, изменив метод аутентификации с «auth_socket» по умолчанию на «mysql_native_password».
Вот как это сделать:
Шаг 1. Запустите MySQL Shell
Сначала запустите оболочку MySQL, выполнив следующую команду от имени sudo:
$ sudo mysql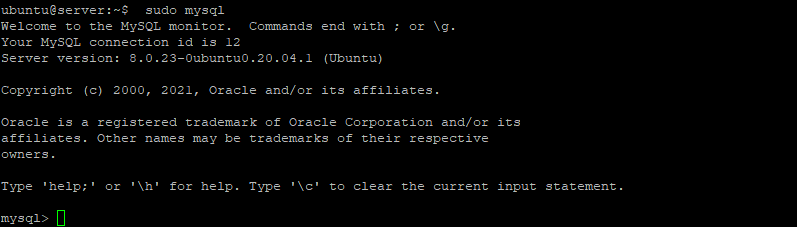
Это запустит оболочку MySQL, чтобы вы могли работать с подсказкой MySQL.
Шаг 2. Проверьте метод аутентификации для пользователей MySQL
В командной строке MySQL введите следующую команду, которая позволит вам проверить метод / плагин аутентификации, который в настоящее время используют все ваши учетные записи MySQL:
mysql> SELECT user,authentication_string,plugin,host FROM mysql.user;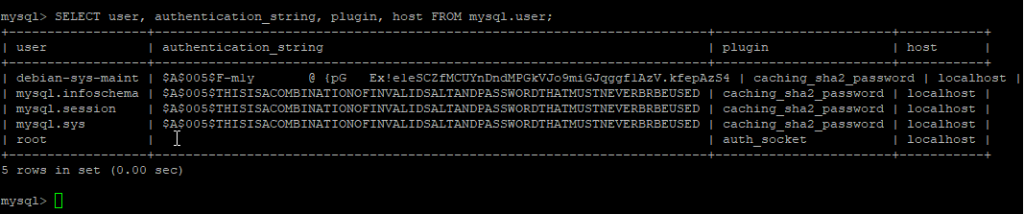
В приведенных выше выходных данных вы можете видеть, что root по умолчанию использует плагин auth-socket для аутентификации.
Шаг 3. Измените метод аутентификации для root
Наша цель — аутентифицировать пользователя root в MySQL с помощью пароля. Для этого выполните следующую команду, в которой пользователь root будет идентифицирован с помощью mysql_native_password. Помните, что этот пароль должен быть очень надежным.
mysql> ALTER USER 'root'@'localhost' IDENTIFIED WITH mysql_native_password BY 'password';
С этого момента у вашего пользователя root больше не будет пароля, который вы указали при запуске предоставленного сценария безопасности, но будет надежный пароль, который вы указали в приведенной выше команде.
Шаг 4. Обновите привилегии
Пришло время указать серверу использовать новые настройки разрешений с этого момента. Чтобы перезагрузить таблицы предоставления и зарегистрировать изменения выполните следующую команду в командной строке MySQL:
mysql> FLUSH PRIVILEGES;Шаг 5. Еще раз проверьте метод аутентификации для пользователей MySQL
Теперь, если вы повторно проверите метод аутентификации для своих учетных записей MySQL с помощью следующей команды, вы увидите, что ваш пользователь root теперь для аутентификации использует плагин mysql_native_password :
mysql> SELECT user, authentication_string, plugin, host FROM mysql.user;
Теперь, когда ваш пользователь root настроен для подключения к оболочке MySQL с безопасным паролем, вы можете выйти из оболочки с помощью следующей команды:
mysql> exitТестирование работы MySQL
Чтобы проверить, работает ли MySQL в вашей системе или нет, вы можете использовать один из следующих методов:
Метод 1. Проверьте статус mysql.service
После установки MySQL в вашей системе mysql.service, скорее всего, должен запуститься автоматически. Вывод следующей команды должен проверять активный статус службы:
$ systemctl status mysql.service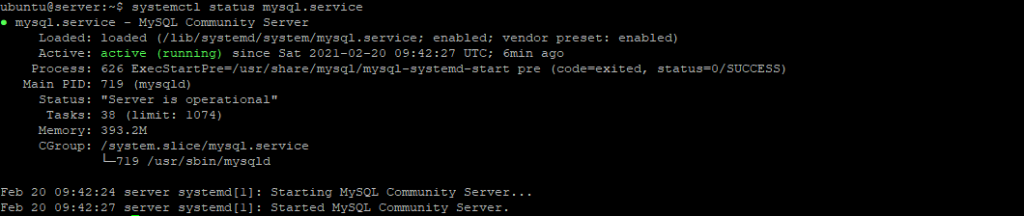
Если по какой-то причине служба не запущена, вы можете использовать следующую команду в качестве sudo для запуска службы:
$ sudo systemctl start mysqlВы можете использовать следующую команду, чтобы снова остановить службу, если это необходимо:
$ sudo systemctl stop mysqlМетод 2: подключившись к MySQL Admin как root и выполнив любую административную команду
MySQL Admin — это клиент, который позволяет выполнять административные операции в MySQL. В качестве примера давайте запустим на нем одну из административных команд, чтобы проверить, правильно ли работает система и настроен ли наш корень для этого.
$ sudo mysqladmin -p -u root versionЭта команда предназначена для подключения к MySQL как root, получения пароля root и затем возврата номера версии администратора MySQL.
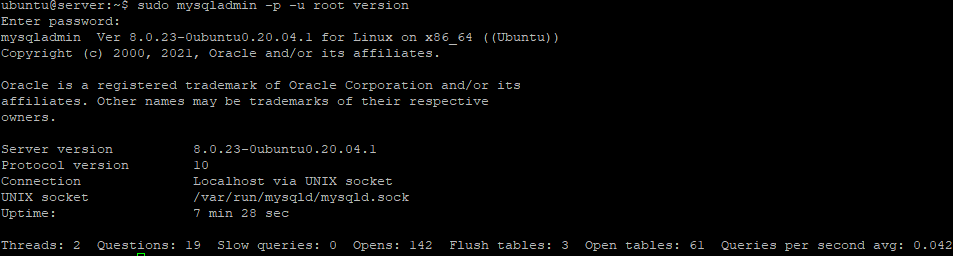
Если команда выполняет то, что она должна делать, и выдает результат, аналогичный приведенному выше, вы можете быть уверены, что ваш MySQL запущен и работает.
Процесс установки и настройки MySQL в Ubuntu некоторым может показаться обременительным, особенно при использовании командной строки. Однако, если вы внимательно выполните указанные выше шаги один за другим, у вас не будет проблем с надежной, безопасной и стабильной установкой MySQL, работающей на вашем Ubuntu.
Уведомление:Как работать с таблицами в MySQL - Блог системного администратора
ОЛОЛО
Где узнать про настройка mysql ubuntu 20.04Где узнать про настройка mysql ubuntu 20.04
Хочу купить настройка mysql ubuntu 20.04
Где узнать про настройка mysql ubuntu 20.04
Хочу купить настройка mysql ubuntu 20.04Хочу купить настройка mysql ubuntu 20.04
Нужны настройка mysql ubuntu 20.04Нужны настройка mysql ubuntu 20.04
Как получить настройка mysql ubuntu 20.04
Где узнать про настройка mysql ubuntu 20.04
Нужен настройка mysql ubuntu 20.04