Если у вас заканчивается место на ПК с Windows, не беспокойтесь. Вероятно, у вас есть куча временных файлов, занимающих дисковое пространство. Их удаление наверняка освободит достаточно места на вашем компьютере. Как удалить временные файлы в Windows 10? Рассмотрим несколько способов.
Но что такое временные файлы? Будет ли удаление их вызвать какие-либо проблемы?
Это важные вопросы. Временные файлы используются операционной системой и другими программами для хранения временных данных, которые необходимы им для правильной работы. Такая функция, как Отмена в текстовом редакторе возможны благодаря этим файлам. Они также могут использоваться как виртуальная память для операционной системы и программ. Эта память обычно очищается автоматически, но, иногда, из-за неправильной работы программ или сбоя системы они не удаляются. Файлы эти, как правило, безвредны, но со временем могут занимать много места и влиять на производительность компьютера.
Как удалить временные файлы в Windows?
Существует несколько методов, которые можно использовать для удаления временных файлов в Windows. Мы будем рассматривать на примере Windows 10. В более ранних версиях ОС это делается примерно также. Методы удаления довольно просты, и вы можете использовать любой из них.
Способ 1: Удаление временных файлов с помощью очистки диска
Это инструмент для очистки является частью операционной системы с момента появления Windows 98. Это довольно хороший инструмент, поскольку он может очищать не только временные файлы операционной системы Windows 10, но и кеши интернет-браузера и кешей приложений. Рекомендуется проводить запуск этого приложения не реже одного раза в месяц. Чтобы использовать этот инструмент следуйте инструкциям ниже.
1. Прежде всего, откройте Проводник (Windows + E).
2. Щелкните правой кнопкой мыши на диске, на котором установлена Windows, и выберите «Свойства» . В нашем случае это локальный диск C.
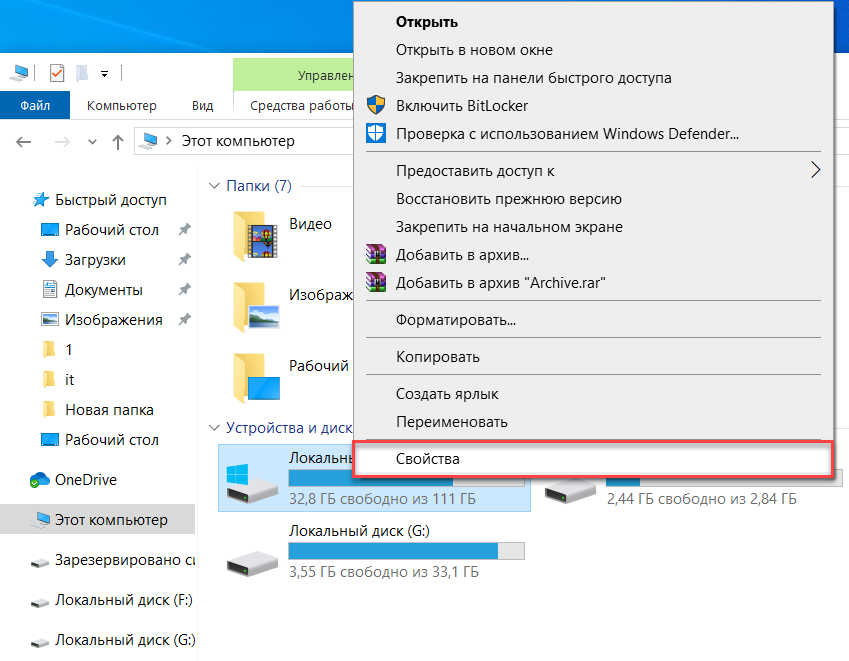
3. В правом нижнем углу раздела «Емкость» вы можете найти опцию «Очистка диска». Нажмите на эту кнопку.
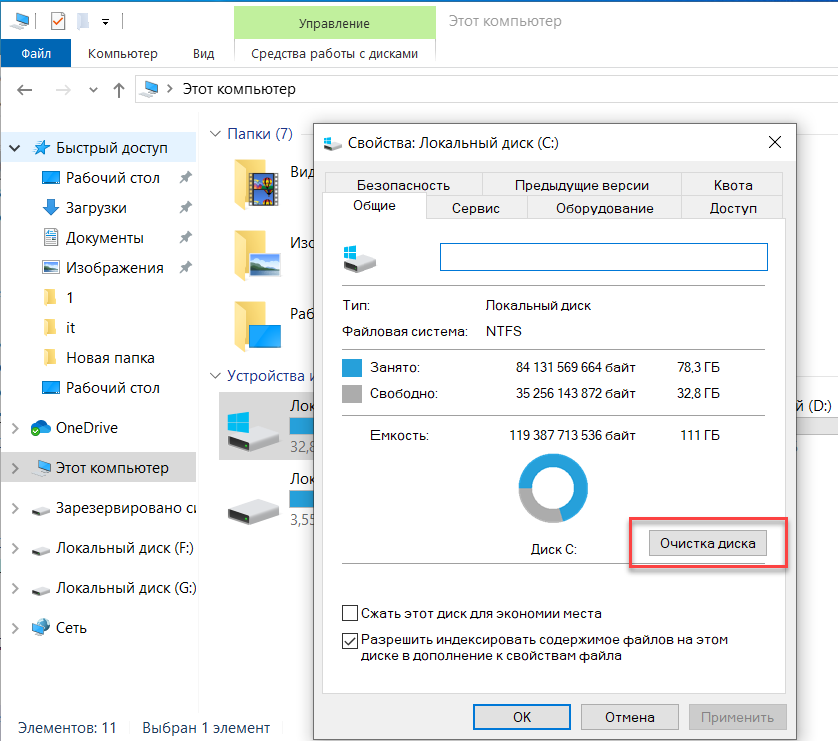
4. Windows подсчитает, сколько места вы сможете освободить. В зависимости от вашей системы это займет от секунд до нескольких минут.
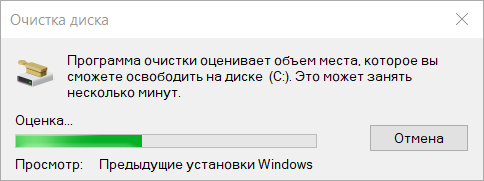
5. После этого вам будет представлен список временных файлов, которые можно удалить
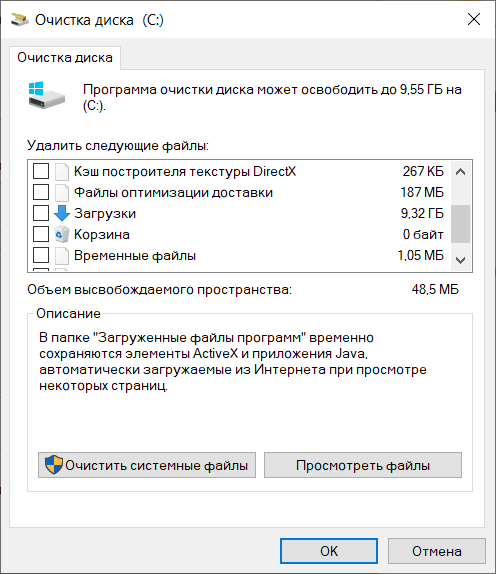
6. Пометьте файлы для удаления и нажмите OK.
7. Подождите несколько секунд или минут, скорость, опять же, это зависит от вашего конкретного компьютера.
Все ваши временные файлы будут удалены и у вас появится больше свободного места.
Способ 2: Удалить временные файлы в Windows 10 с помощью настроек.
Это также довольно простой способ избавиться от этих временных файлов. Просто следуйте этим шагам.
1. Запустите «Параметры» и выберите «Система» .
2. Выберите «Память устройства», и вы можете увидеть свое место для хранения.
3. Нажмите на опцию «Освободить место сейчас».
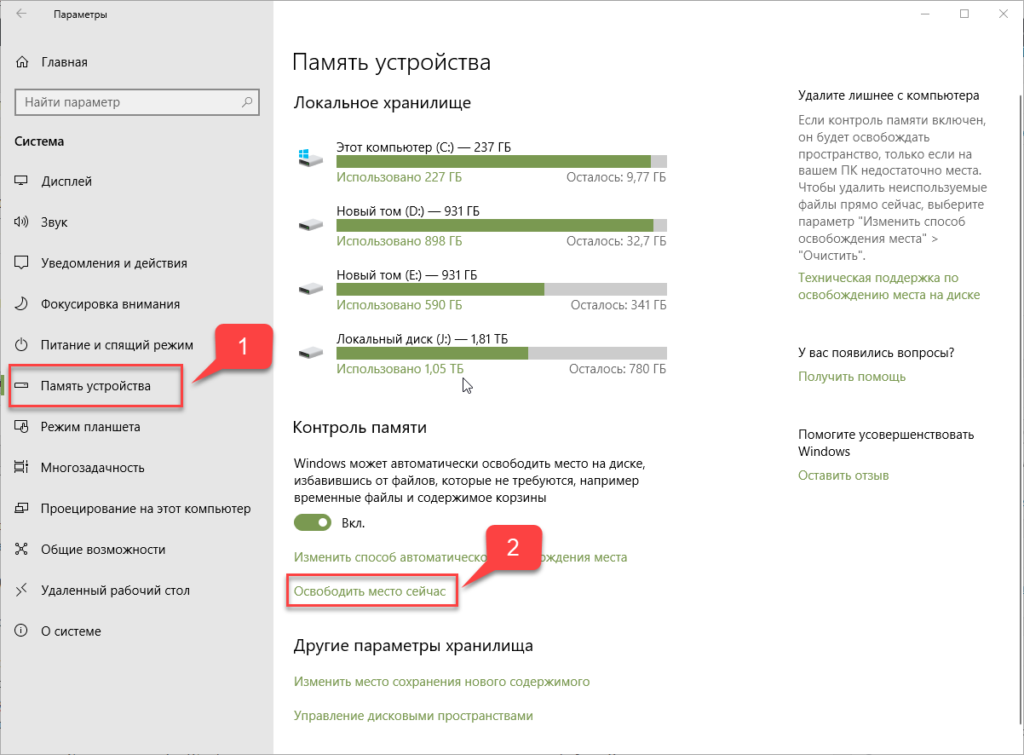
4. Вам будет представлен список местоположения ненужных файлов. Отметьте все, что вы хотите, и если у вас есть что-то, что вы хотите оставить, снимите флажок.
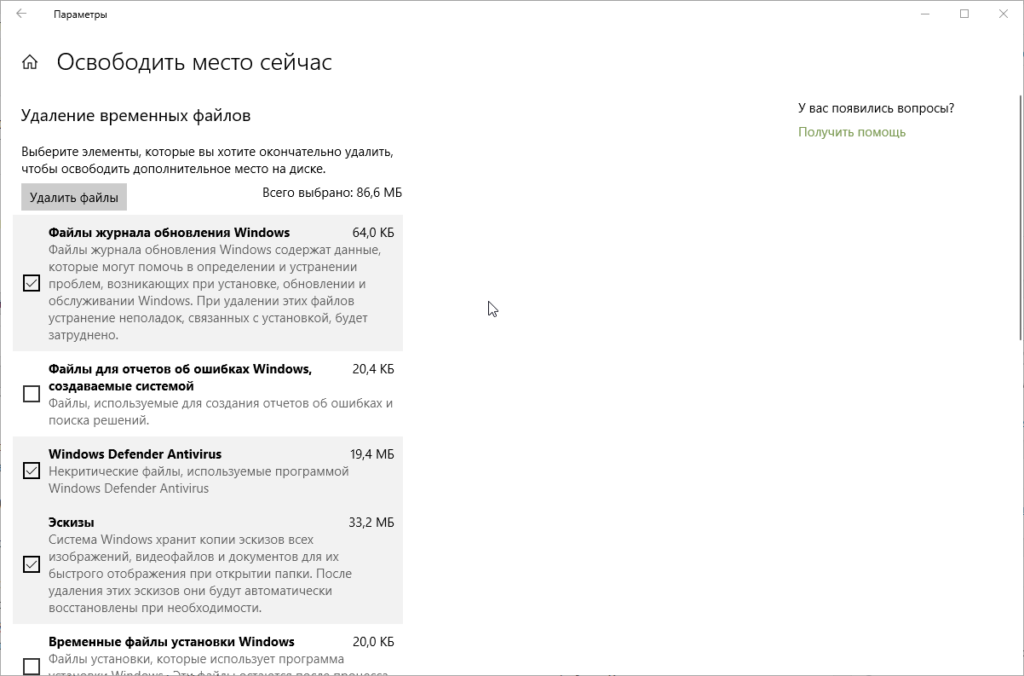
5. Нажмите кнопку «Удалить файлы», и ваши временные файлы будут удалены.
В разделе «Память устройства» вы также можете включить функцию «Контроль памяти», чтобы Windows 10 могла автоматически удалять эти временные файлы. Он также очистит вашу корзину, если что-то там останется на тридцать дней. Кроме того, вы также можете запланировать очистку диска.
Способ 3: Ручное удаление из временной папки.
В Windows есть две папки, в которых хранятся временные файлы. В одной хранятся общие временные файлы, а другой — временные файлы, специфичные для текущего пользователя. Рассмотрим как их очистить.
1.Выберите в Проводнике диск, на котором установлена ваша ОС.
2. Дважды щелкните папку Windows и откройте папку Temp .
3. Выберите все, нажав Ctrl + A и нажмите удалить.
4. Вы столкнетесь с диалогами, которые говорят, что этот файл не может быть удален. Просто пропустите их. Это происходит, когда указанный файл все еще используется программой или операционной системой.
5. Нажмите Windows + R, введите %temp% и нажмите ОК.
7. Вы попадете в папку по адресу C:\Users\Имя пользователя\AppData\Local\Temp. Выделите все файлы и удалите их.
8. Если вы столкнулись с файлами, которые нельзя удалить, просто пропустите их.
Способ 4: Удалить временные файлы из командной строки.
Если вы хотите узнать, как это сделать с помощью командной строки, мы вам поможем. Просто используйте следующие шаги.
Нажмите Windows + R, чтобы запустить диалог запуска.
Введите cmd и нажмите Enter.
В командной строке введите команду rd % temp% / s / q и нажмите Enter. /s и /q — это параметры, которые удаляют все подпапки и соответственно подавляют запросы подтверждения.
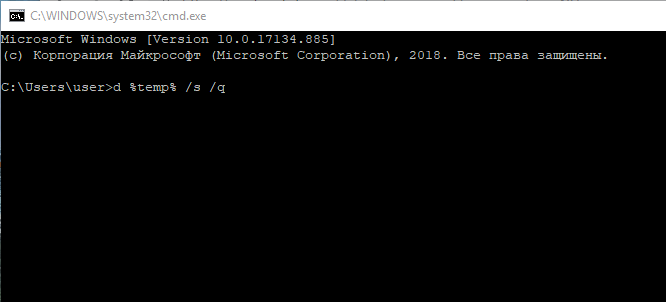
Если это не работает, введите команду rd «C: \Users\Имя пользователя \AppData\Local\Temp» /s /q. Путь должен быть указан в кавычках, Имя пользователя замените на ваше.
Способ 5: установить стороннее приложение
Существуют специальные утилиты, которые будут очищать ненужные файлы, включая временные файлы Windows . Вы можете воспользоваться ими. CCleaner или Advanced System Optimizer — простые в использовании программы. Вы можете скачать их здесь и здесь соответственно.