MySQL — одна из наиболее часто используемых систем управления реляционными базами данных (СУБД). Это позволяет очень эффективно работать с большими объемами данных. Самым важным объектом любой базы данных является таблица, и с ней связано несколько различных операций, с помощью которых вы можете управлять своими данными. Поэтому сегодня мы научимся работать с таблицами в MySQL и MariaDB в Ubuntu 20.04.
Работа с таблицами (выбор, обновление, удаление, создание таблицы, изменение таблицы и удаление таблицы) в MySQL в Ubuntu 20.04:
Для работы с таблицами в MySQL в Ubuntu 20.04 вы можете пройти все шаги, описанные ниже:
Шаг № 1. Убедитесь, что в вашей системе Ubuntu 20.04 установлена база данных, совместимая с MySQL.
Если вы собираетесь работать с таблицами в MySQL, у вас должен быть установлен MySQL или MariaDB. Чтобы проверить, установлен ли MySQL в нашей системе или нет, мы выполним следующую команду в нашем терминале:
mysql --versionЕсли MySQL будет установлена в вашей системе, вы сможете увидеть ее версию после выполнения этой команды:

В случае если MySQL отсутствует, вы можете легко установить ее, следуя этому руководству.
Шаг № 2: Войдите в MySQL Shell из терминала Ubuntu 20.04:
Убедившись, что MySQL присутствует в вашей системе, вы можете получить доступ к оболочке MySQL. Выполните следующую команду:
sudo mysqlВы войдете в оболочку MySQL, как показано на изображении ниже:
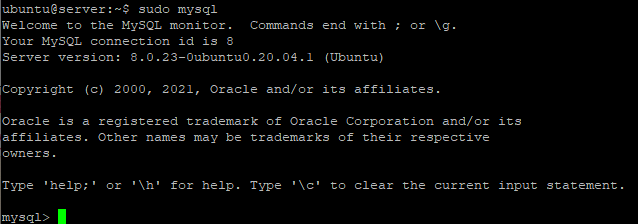
Шаг № 3: Создайте базу данных в MySQL в Ubuntu 20.04:
Теперь, когда мы находимся внутри оболочки MySQL, первое, что нам нужно сделать, это создать базу данных, чтобы мы могли создавать внутри нее таблицы для выполнения различных операций. База данных в MySQL может быть создана с помощью следующей команды:
mysql> create database DBName;Здесь вам нужно заменить DBName любым именем, которое вы хотите для своей базы данных. Назовем ее DBTest.
Как только ваша база данных будет создана, вы получите сообщение в оболочке MySQL, подобное тому, которое показано на изображении ниже:

Шаг №4: Переключитесь на созданную базу данных в MySQL:
Когда база данных с желаемым именем была создана, вам необходимо переключиться на эту базу данных, чтобы при создании таблиц они были созданы внутри этой базы данных. Без выбора конкретной базы данных вам не разрешено создавать таблицы в MySQL. Чтобы переключиться на нашу вновь созданную базу данных, мы запустим следующую команду:
mysql> use DBTest;Когда эта база данных будет выбрана успешно, вы получите сообщение, показанное на изображении ниже, в оболочке MySQL.
![]()
Шаг № 5: Создайте таблицу в MySQL в Ubuntu 20.04:
После переключения на желаемую базу данных мы можем создать таблицу в MySQL, выполнив следующую команду:
mysql> CREATE TABLE TableName(Col1 Datatype, Col2 Datatype, ….);Здесь вы должны заменить TableName любым именем, которое вы хотите для своей таблицы. Мы назвали ее Student. Col1, Col2 и т.д. представляют имена столбцов вашей базы данных, тогда как Datatype относится к типам данных каждого из этих столбцов соответственно. Вы можете создать столько столбцов или атрибутов для своей таблицы, сколько захотите. Мы создали три столбца с именами StudentID, StudetName и StudentAge с типами данных int, varchar (255) и int соответственно.

Шаг № 6: Вставьте записи в недавно созданную таблицу в MySQL:
После того, как таблица была создана в базе данных MySQL, мы можем вставлять записи в эту таблицу, выполнив следующую команду:
mysql> INSERT INTO Student VALUES (1, 'Sergey', 24);Вы можете изменить эти значения по своему усмотрению. Когда наша новая запись будет успешно добавлена в нашу таблицу, мы получим сообщение, показанное на изображении ниже, в оболочке MySQL.

Таким же образом мы вставили еще одну запись, как показано на следующей картинке:
 t
t
Шаг № 7: Отобразите записи вашей таблицы в MySQL:
Когда мы добавили несколько записей в нашу таблицу, самое время просмотреть эти записи. Для этого используется оператор SELECT. Если вы хотите отобразить все записи или записи вашей таблицы в MySQL сразу, вы можете выполнить следующую команду:
mysql> SELECT * From Student;Выполнение этой команды отобразит все записи вашей таблицы в красивой табличной форме, как показано на изображении ниже:
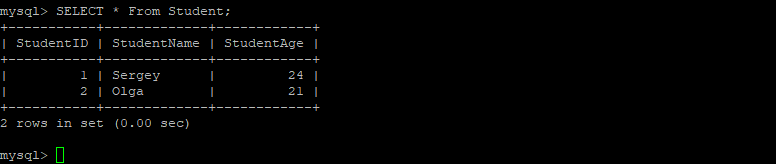
Шаг № 8: Обновите запись в таблице в MySQL:
Команда UPDATE в MySQL используется для изменения значений любой конкретной записи. Например, если вы хотите изменить значения какой-либо записи вашей таблицы, вам необходимо выполнить следующую команду:
mysql> UPDATE Student SET StudentName='Elena', StudentAge=21 WHERE StudentID=2;
Здесь вы можете заменить значение StudentID на идентификатор записи, которую вы хотите изменить.

Мы можем проверить, произошли ли указанные изменения или нет, снова используя тот же оператор SELECT для просмотра записей нашей таблицы. На следующем изображении вы можете видеть, что наша указанная запись была успешно обновлена.
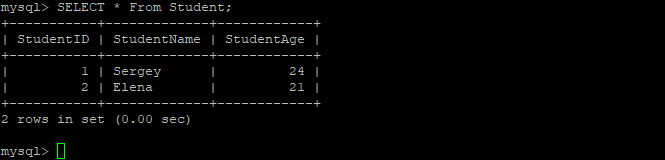
Шаг № 9: Измените таблицу в MySQL в Ubuntu 20.04:
Команда ALTER в MySQL используется для добавления или удаления указанного столбца из таблицы. Например, если мы хотим удалить какой-либо конкретный столбец из нашей таблицы, мы выполним следующую команду:
mysql> ALTER TABLE Student Drop COLUMN StudentAge;Здесь вы можете заменить StudentAge любым столбцом по вашему выбору, который хотите удалить.

Чтобы проверить, был ли удален указанный столбец, мы снова запустим команду SELECT, и ее результаты показаны на следующем изображении, которое подтверждает, что указанный столбец был успешно удален.
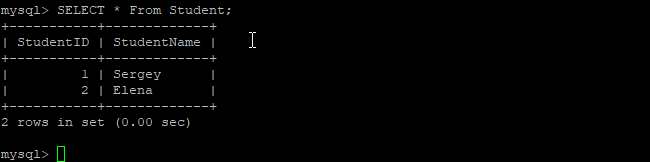
Таким же образом вы даже можете добавить новый столбец в свою таблицу, заменив ключевое слово DROP на ADD и StudentAge на имя вашего нового столбца, который нужно добавить.

Шаг № 10: Удаление определенной записи из таблицы в MySQL в Ubuntu 20.04:
Оператор ALTER в MySQL используется для добавления или удаления столбцов. Однако, если вы хотите удалить определенную запись из таблицы в MySQL, вам необходимо выполнить следующую команду:
mysql> DELETE FROM Student WHERE StudentID=1;Если указанная запись успешно удалена, вы получите сообщение, показанное на изображении ниже, в оболочке MySQL.

Мы можем проверить это, запустив команду SELECT еще раз, и ее результаты показаны на следующем изображении, которое подтверждает, что наша желаемая запись была удалена из таблицы.
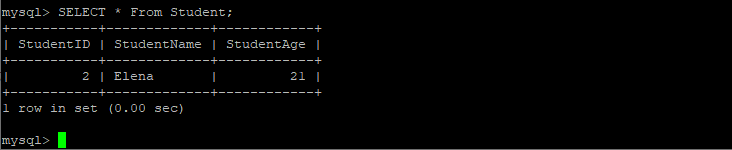
Шаг № 11: Удалите все записи из таблицы в MySQL в Ubuntu 20.04:
Теперь, если вы хотите избавиться от всех записей своей таблицы в MySQL сразу, вы можете выполнить следующую команду:
mysql> DELETE FROM Student;Когда эта команда будет выполнена успешно, вы получите сообщение, показанное на изображении ниже, в оболочке MySQL.

В идеале эта команда должна очистить все записи в вашей таблице, которые можно проверить, снова запустив команду SELECT, как показано на следующем изображении. Получение сообщения Empty Set указывает на то, что все записи из нашей указанной таблицы были успешно удалены.

Шаг № 12: Удалим таблицу в MySQL в Ubuntu 20.04:
Наконец, мы можем удалить таблицу, выполнив следующую команду:
mysql> DROP Table Student;При успешном выполнении этой команды выбранная таблица будет удалена, а сообщение, показанное на изображении ниже, подтверждает это удаление.

Шаг № 13: Удаление базы данных
В заключении удалим саму базу:
mysql> DROP DATABASE DBTest;

Список баз MySQL можно посмотреть командой:
mysql> SHOW DATABASES;
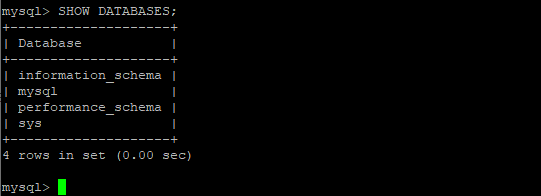
Как видите, мы удалили базу DBTest
Сегодняшняя статья была в основном учебным пособием для начинающих по работе с таблицами в MySQL в Ubuntu 20.04. Мы рассмотрели основные операции в MySQL на очень простых примерах.