Minecraft — игра с открытым миром и песочницей, разработанная Mojang Studios. С помощью Minecraft вы можете создавать все, что вы можете себе представить. Позволяет играть онлайн и в режиме одиночной игры. Это одна из лучших компьютерных игр в мире. Вы можете создать свой сервер Minecraft.
Рассмотрим как настроить свой собственный сервер Minecraft на Ubuntu 20.04 LTS.
Нам потребуется сервер под управлением Ubuntu 20.04 c 4 Gb оперативной памяти минимум. Также необходим доступ root.
Обновление и установка необходимых программ.
Во-первых, нужно обновить вашу систему:
apt-get update -y && apt-get upgrade -yНам нужно будет установить Java так как Minecraft написан на этом языке. Вы можете установить его с помощью следующей команды:
apt-get install openjdk-11-jre-headless -yПо окончании установки проверим версию Java с помощью следующей команды:
java -versionВы должны получить следующий вывод:

Установим необходимые программы
sudo apt install gcc net-toolsУстановка Minecraft Server
Перед началом вам нужно будет создать отдельного пользователя для Minecraft. Можно создать его с помощью следующей команды:
useradd -r -m -U -d /opt/minecraft -s /bin/bash minecraftДалее, переключимся на этого пользователя:
su - minecraftЗатем создадим необходимые каталоги:
mkdir ~/backups ~/tools ~/serverУстановка mcrcon
Теперь нам нужно будет установить mcrcon в вашей системе. mcrcon — это консоль, которая позволяет подключаться к серверам Minecraft для удаленного администрирования и обслуживания сервера.
Вы можете скачать mcrcon в каталог ~/ tools:
git clone https://github.com/Tiiffi/mcrcon.git ~/tools/mcrcon
Сменим каталог и запустим процесс сборки mcrcon.
cd ~/tools/mcrcon
gcc -std=gnu11 -pedantic -Wall -Wextra -O2 -s -o mcrcon mcrcon.cПосле установки проверьте mcrcon помощью следующей команды:
./mcrcon -vВы должны увидеть следующий вывод:

Скачаем и настроим сервер Minecraft
Сначала загрузите последнюю версию сервера Minecraft в каталог ~ / server:
wget https://launcher.mojang.com/v1/objects/a0d03225615ba897619220e256a266cb33a44b6b/server.jar -P ~/serverЗатем измените каталог на ~/ server каталог и запустите сервер Minecraft:
cd ~/server
java -Xmx1024M -Xms1024M -jar server.jar noguiВы должны увидеть следующую ошибку:
[07:46:12] [main/ERROR]: Failed to load properties from file: server.properties
[07:46:12] [main/WARN]: Failed to load eula.txt
[07:46:12] [main/INFO]: You need to agree to the EULA in order to run the server. Go to eula.txt for more info.Это потому, что вам нужно согласиться с лицензионным соглашением Minecraft. Вы можете сделать это, отредактировав файл eula.txt:
nano ~/server/eula.txtИзмените строку eula=false на eula=true, как показано ниже:
eula=trueСохраните и закройте файл. Затем отредактируйте файл server.properties и установите пароль rcon:
nano ~/server/server.propertiesИзмените следующие строки:
rcon.password=your-password
enable-rcon=trueСохраните и закройте файл.
Создать системный файл модуля для Minecraft
Далее вам нужно будет создать файл службы systemd для управления службой Minecraft. Вы можете создать его с помощью следующей команды:
nano /etc/systemd/system/minecraft.serviceДобавьте следующие строки:
[Unit]
Description=Minecraft Server
After=network.target
[Service]
User=minecraft
Nice=1
KillMode=none
SuccessExitStatus=0 1
ProtectHome=true
ProtectSystem=full
PrivateDevices=true
NoNewPrivileges=true
WorkingDirectory=/opt/minecraft/server
ExecStart=/usr/bin/java -Xmx1024M -Xms1024M -jar server.jar nogui
ExecStop=/opt/minecraft/tools/mcrcon/mcrcon -H 127.0.0.1 -P 25575 -p your-password stop
[Install]
WantedBy=multi-user.targetСохраните и закройте файл. Затем перезагрузите демон systemd с помощью следующей команды:
systemctl daemon-reloadЗапустите сервис Minecraft и включите его старт при перезагрузке системы:
systemctl start minecraft
systemctl enable minecraftПроверим состояние сервиса Minecraft:
systemctl status minecraftВы должны получить следующий вывод:
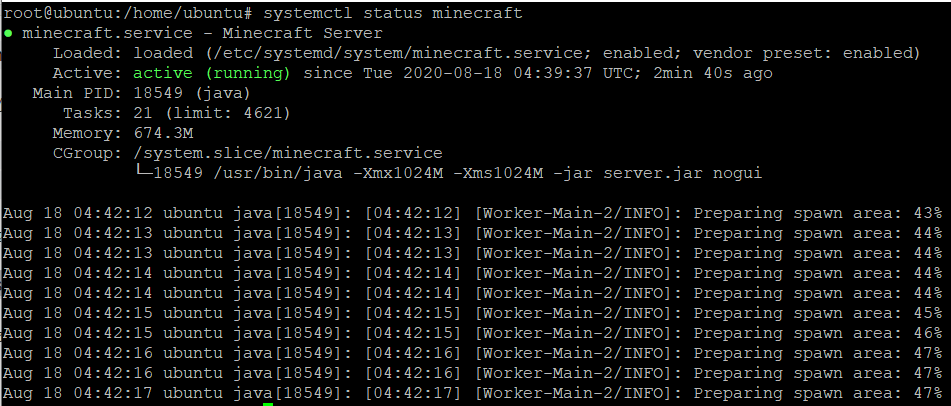
Сервер Minecraft запущен и прослушивает порт 25575. Вы можете проверить это с помощью следующей команды:
netstat -pnltu | grep 25575Вы должны получить следующий вывод:
Доступ к серверу Minecraft через консоль
Теперь вы можете получить доступ к Minecraft с помощью утилиты mcrcon. Вы можете сделать это, указав пароль, хост и порт, как показано ниже:
/opt/minecraft/tools/mcrcon/mcrcon -H 127.0.0.1 -P 25575 -p your-password -tПосле успешного подключения вы должны получить следующий вывод:
Logged in. Type 'quit' or 'exit' to quit. >

А для какой версии майнкрафт этот сервер?
1.16