Поиск версии Ubuntu и информации о системе на вашем компьютере может пригодиться в различных ситуациях, например, при загрузке соответствующей сборки программного обеспечения в соответствии с вашей версией ОС.
Узнать версию Ubuntu из GUI
Чтобы проверить версию Ubuntu через графический интерфейс, выполните шаги, описанные ниже.
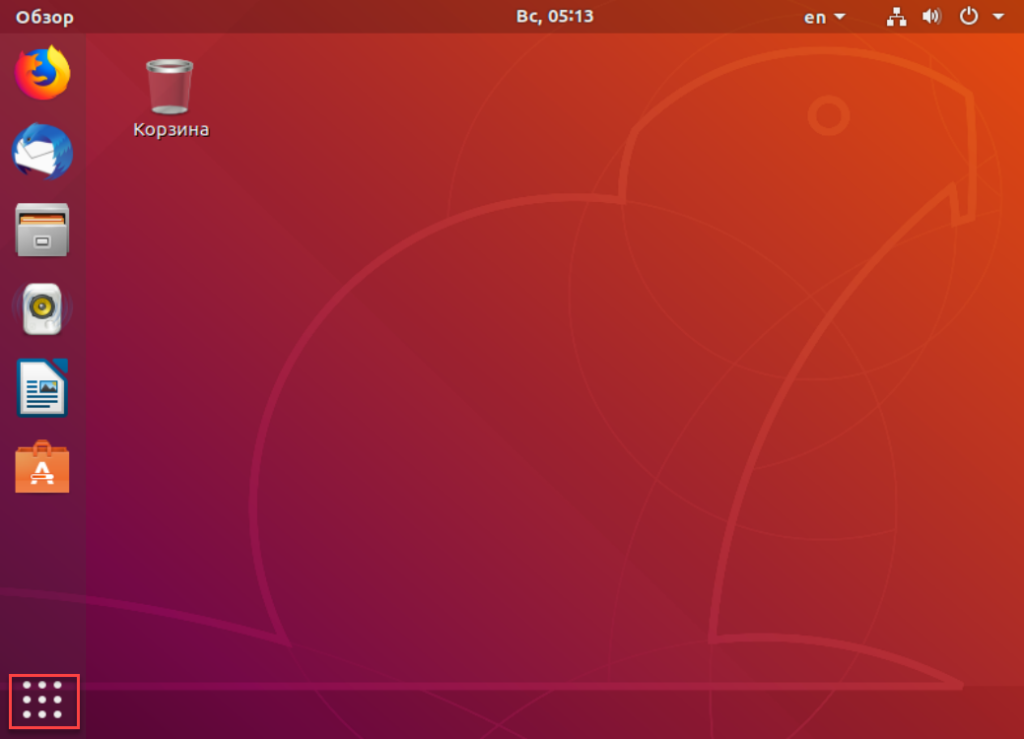
Шаг 1: Откройте «Системные настройки» с помощью ярлыка в нижней части на левой панели.
Шаг 2: Здесь вы сможете увидеть множество разных настроек, но то, что нас сейчас интересует — Параметры . Дважды кликните на иконке и дождитесь загрузки.
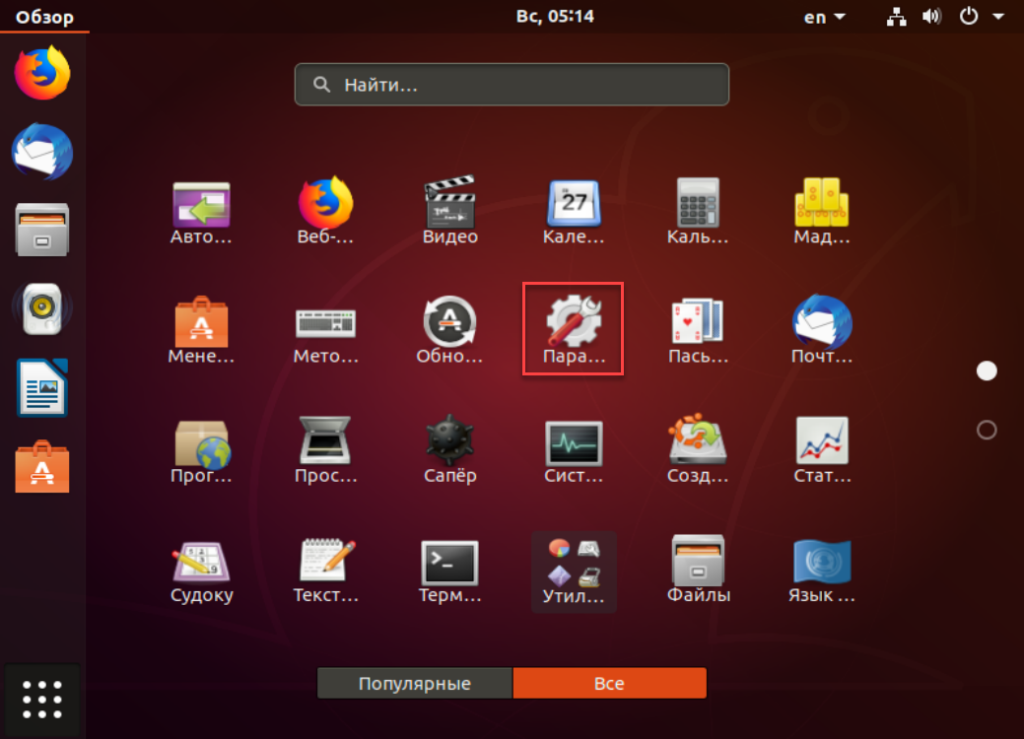
Шаг 3: Тут отображается сведения о системе. Как вы можете видеть, кроме версии Ubuntu, есть также информация о памяти, процессоре, графике, типе ОС и размере диска.
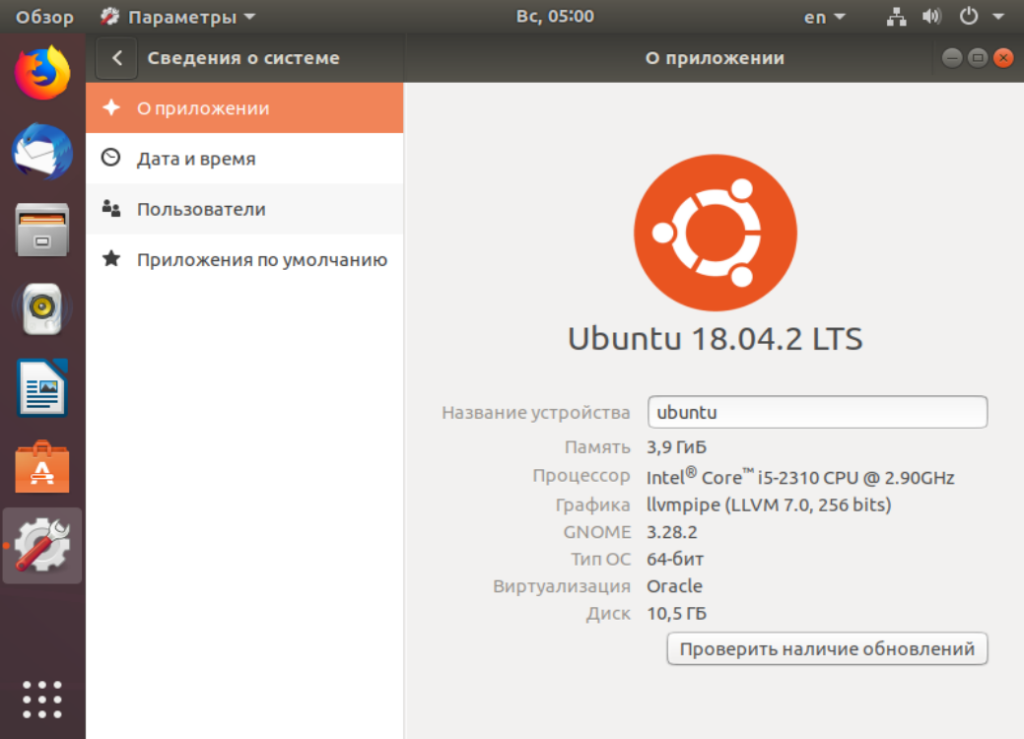
Узнать версию Ubuntu из терминала
Шаг 1: Откройте новое окно терминала, нажав Ctrl + Alt + T или выполнив поиск терминала в панели запуска.
Шаг 2: Введите следующую команду:
lsb_release -a
Шаг 3: Данная команда более подробно выводит информацию о установленной системе.
Использование файла /etc/issue
Другой способ проверить версию Ubuntu, которую вы используете на своем компьютере, — просмотреть файл issue в своей системе. Чтобы открыть файл, введите следующую команду в терминале.

Использование файла /etc/os-release
Этот метод будет работать, только если ваша версия Ubuntu 16.04 или новее. Этот файл содержит информацию об идентификационных данных операционной системы. Чтобы просмотреть файл, мы введем следующую команду.
cat /etc/os-release
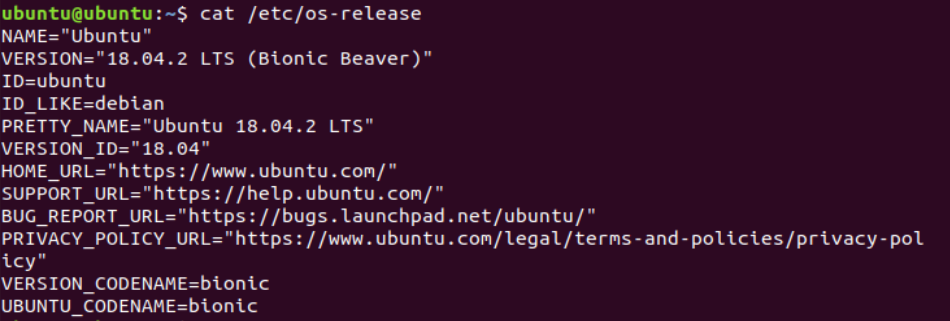
Использование команды hostnamectl
Эта команда позволяет пользователям устанавливать имя хоста, но также предоставляет версию системы для Ubuntu. Просто откройте терминал, нажав Ctrl + Alt + T, и введите следующую команду.
hostnamectl
Выходные данные будут отображать версию, а также другую системную информацию, такую как имя компьютера, версия ядра, архитектура и операционная система.
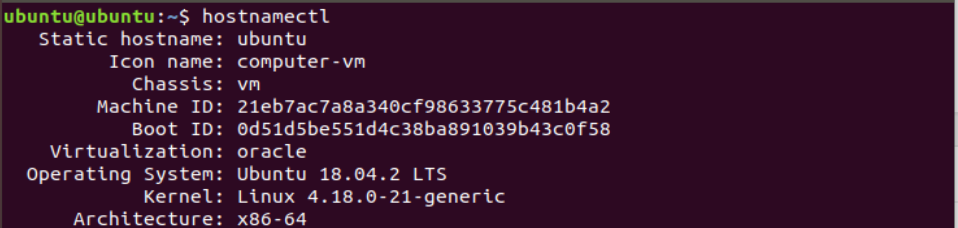
Найти версию Ubuntu в вашей системе довольно просто. Вы можете узнать версию своей операционной системы Ubuntu любым из представленных способов.
