Вы приобрели новый жесткий диск. Что делать дальше? Можно переставить систему и все программы с нуля, затем перенести данные на новый диск. Но часто на это просто нет времени или возможности. Как вариант — сделать полную копию диска.
Мы рассмотрим два возможных случая
- Исходный диск в порядке.
- Исходный диск работает плохо. На нем появились бед-блоки, он медленно работает, плохие показатели S.M.A.R.T
1. Копируем исправный жесткий диск.
Существует много разных программ, предназначенных для копирования информации диск-в-диск. Например, Acronis True Image, Paragon Drive Backup, Aomei Partition Assistant и многие другие.
Мы рассмотрим одну из самых старых программ для клонирования — Symantec Ghost (ранее Nortn Ghost). Чтобы создать копию диска с помощью Symantec Ghost достаточно загрузить компьютер с флешки или CD-диска, на которую записана программа, и запустить мастер клонирования.
После запуска программы нам необходимо выбрать, что мы собираемся делать. Можно создать образ всего диска, образ раздела диска, произвести запись из образа или скопировать диск в диск. Нам в данном случае нужно последнее. Выбираем:
Local -> Disk -> To Disk
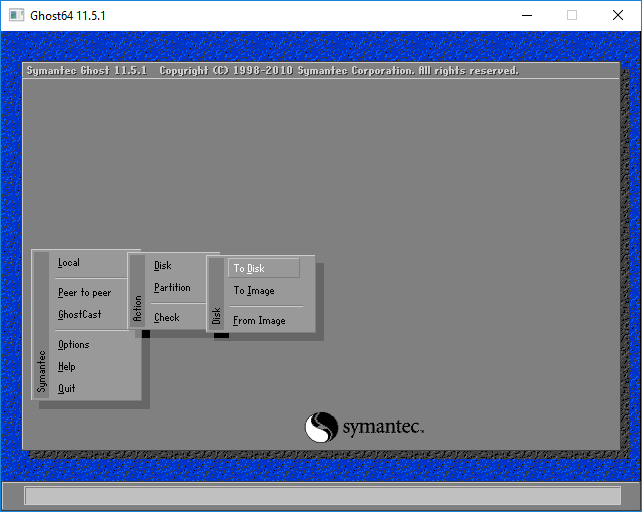
Выбираем диск, который мы будем копировать.(Select local source drive by clicking on the drive number). В нашем случае это Kingston 120Gb.
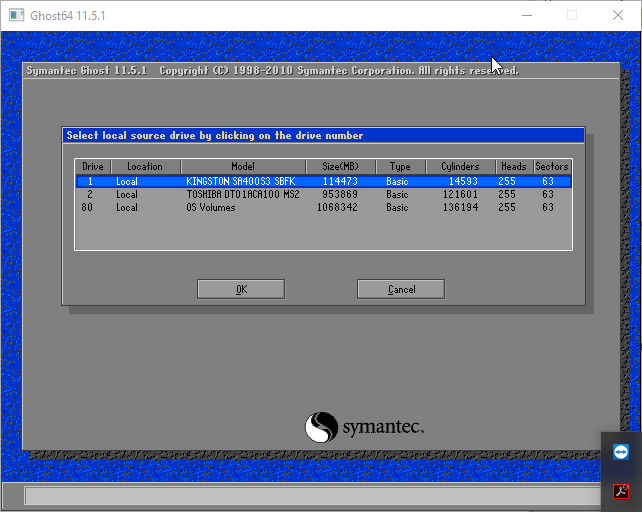
Далее помечаем диск на который копируем (Select local destination drive by clicking on the drive number). У нас это Toshiba 1Tb.
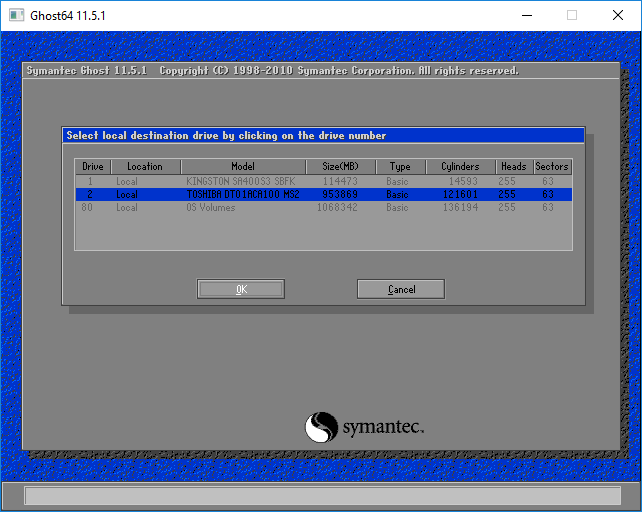
Будьте внимательны! Если у Вас несколько дисков одинакового размера во избежании ошибки лучше отключите лишние. Вся информация на этом диске будет потеряна!
Нажимаем OK. Если новый диск больше старого, программа сама пропорционально увеличит размеры разделов на новом. По своему желанию их можно изменить.
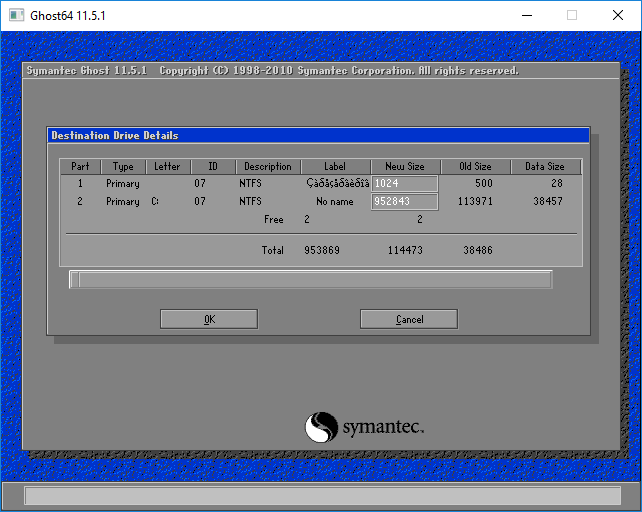
Опять нажимаем OK и проверяем что у нас правильно выбраны диски. Source — откуда копируем, Destination — куда копируем.
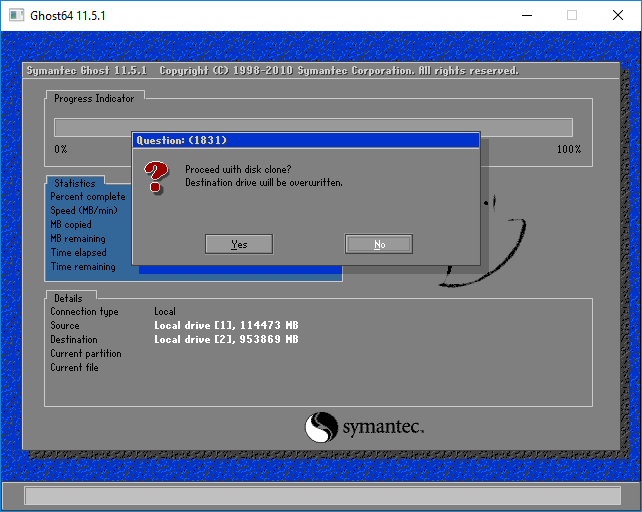
После этого нажимаем OK и процесс клонирования запуститься. Программа выводит сколько прошло времени от старта программы и показывает сколько примерно осталось до конца. Время копирования зависит от скорости диска и от объема информации.
По окончании необходимо выключить компьютер и отключить диск-источник. Иначе при первом запуске может возникнуть ситуация когда Windows потеряет пути с каталогам временных файлов или swap-файлу и не сможет загрузится.
Стартуем с нового диска, убеждаемся, что все работает.
2. Копируем жесткий диск с проблемами чтения.
Часто покупка нового жесткого диска обусловлена очевидными проблемами со старым. С такими дисками программы типа Symantec Ghost справляются не всегда. Выручит нас копирование из под ОС Linux.
Для начала скачаем образ диска, например, Ubuntu 16.04.
http://releases.ubuntu.com/16.04.2/ubuntu-16.04.2-desktop-amd64.iso
Запишем образ на DVD или USB-диск и загрузимся с него.
Переключимся для удобства на русский язык и нажмем на кнопку «Запустить Ubuntu»
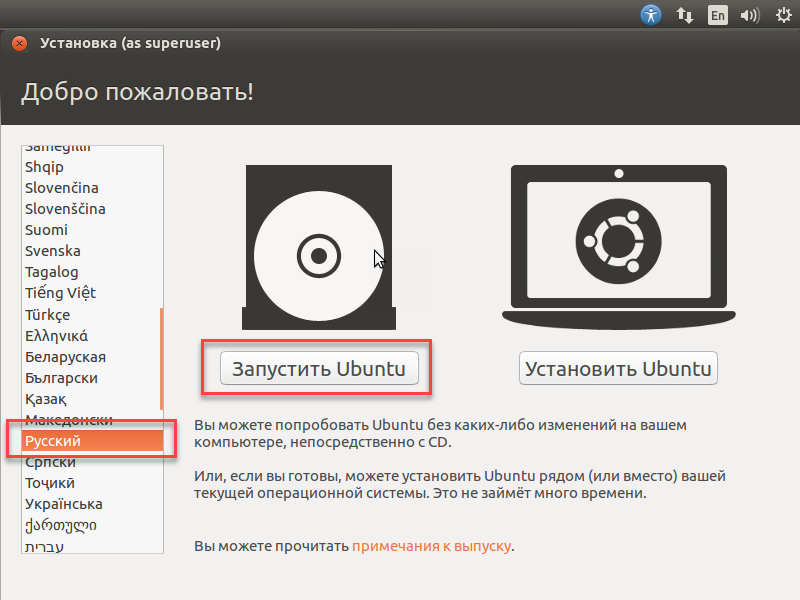
Через 2-3 минуты система загрузится
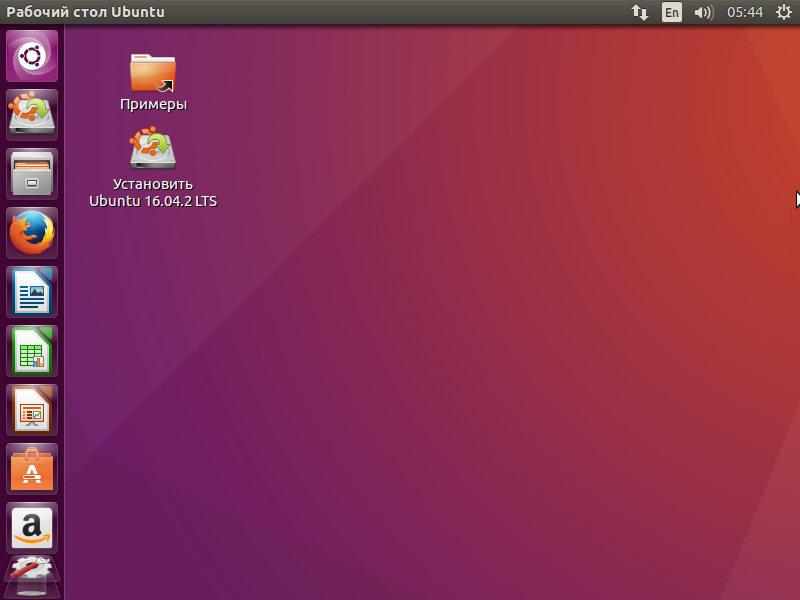
Нажмите на клавиатуре клавишу со значком Windows или щелкните мышкой по значку Ubuntu в левом верхнем углу экрана.
Запустим терминал.
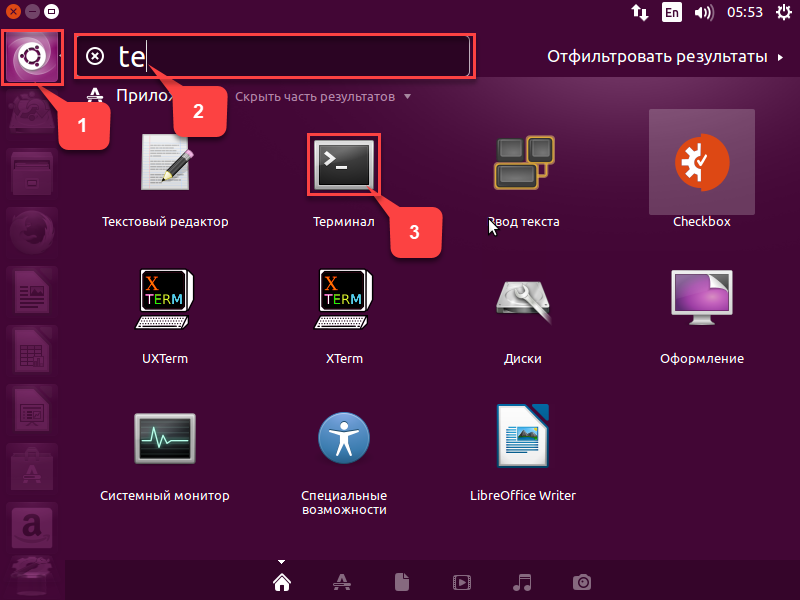
Копировать диск мы будем с помощью программы ddrescue. Сначала установим ее.
Чтобы скачать ddrescue в терминале введем следующую команду:
sudo wget http://www.hamishmb.altervista.org/files/Downloads/ddrescue-gui/1.7.1/Trusty/ddrescue-gui_1.7.1~trusty-0ubuntu1~ppa1_all.deb
Запустим установку:
sudo dpkg -i ddrescue-gui_1.7.1~trusty-0ubuntu1~ppa1_all.deb
Далее необходимо узнать имена дисков, которые нам назначила операционная система:
sudo fdisk -l
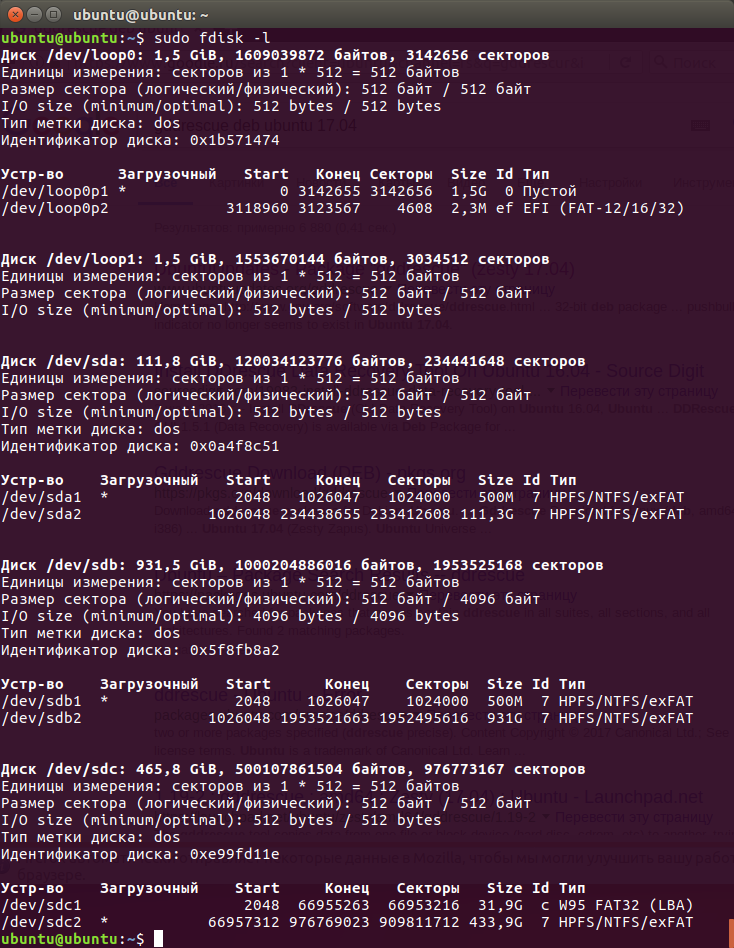
sda — сбойный диск, который будем копировать, sdb — диск на который будем копировать, sdc — USB-диск с которого мы загрузились.
ddrescue [параметры] infile outfile [mapfile] [параметры]
infile и outfile могут быть устройствами, разделами или файлами. mapfile – это обычный файл, который должен находиться в существующей директории. Если файла нет, программа создаст его.
Всегда используйте mapfile — это может сэкономить много времени так как без него ddrescue не сможет продолжить остановленное, зависшее, не до конца завершённое копирование, а сможет только заново его начать .
ddrescue -f -r 3 /dev/sda /dev/sdb ddrescue.log
-f или —force — принуждает ddrescue перезаписать диск outfile. Необходим, когда в качестве outfile используется устройство.
-r n или —retry-passes=n — задает количество повторных попыток чтения поврежденных областей, по умолчанию — 0.
Более подробно параметры запуска можно посмотреть командой ddrescue -h