Узнать, какие принтеры установлены на компьютере с Windows 10 можно разными способами :
- Через Панель управления.
- Через приложение Параметры Windows 10.
- Из Windows PowerShell.
- С помощью командной строки.
Давайте рассмотрим эти методы в деталях.
1] Использование Панели управления
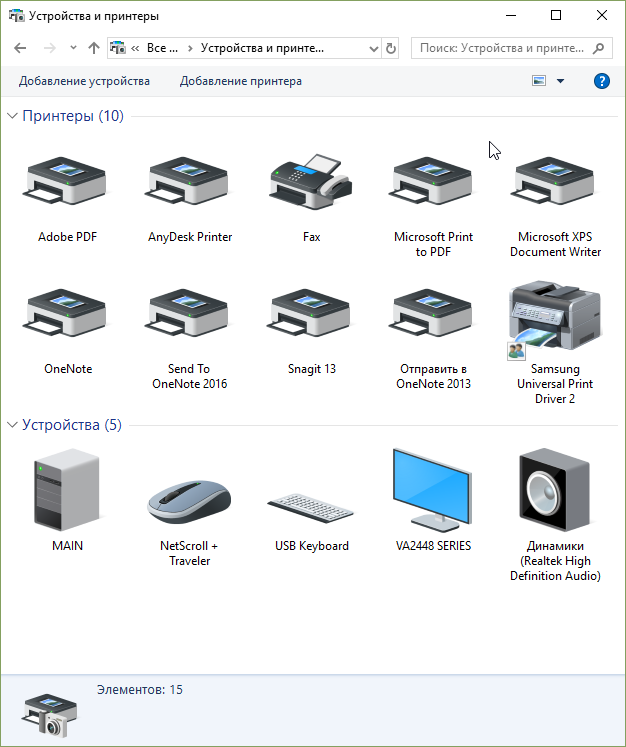
Откройте Панель управления. Выберите «Устройства и принтеры».
В разделе « Принтеры» вы найдете все принтеры, установленные на вашем компьютере.
2] Использование приложения Параметры Windows 10
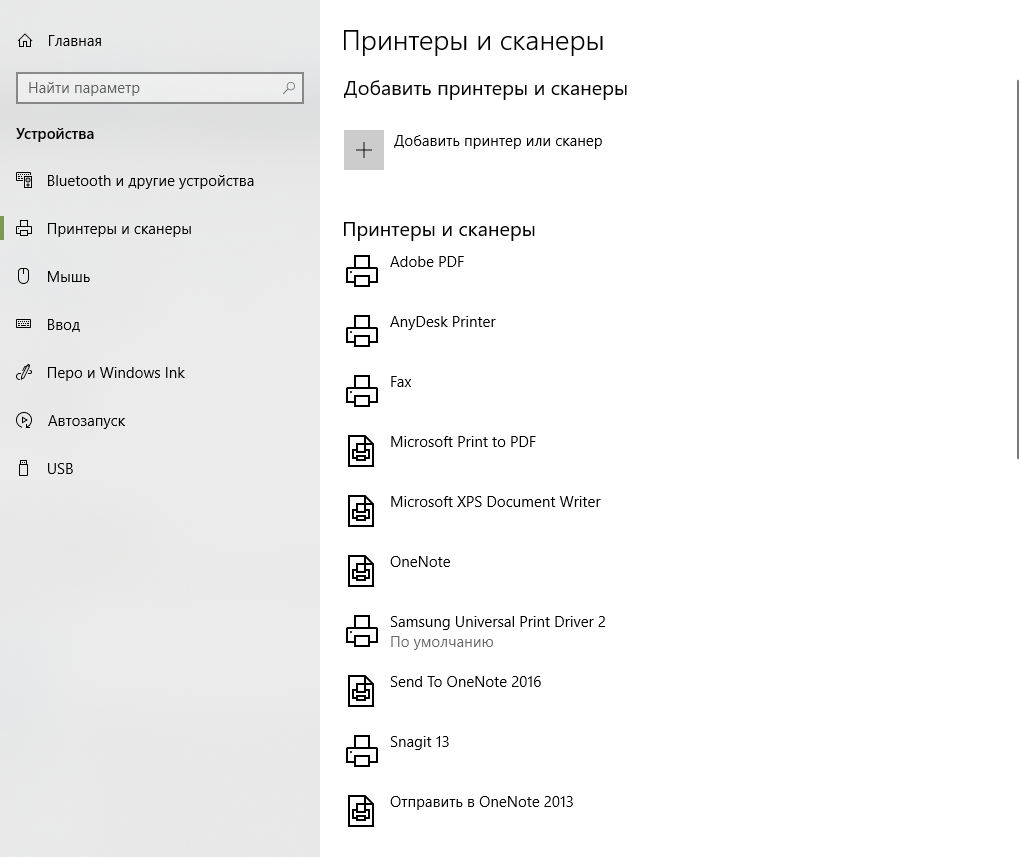
Откройте приложение Параметры Windows 10. Выберите Устройства.
Затем нажмите на Принтеры и сканеры.
В разделе «Принтеры и сканеры» вы найдете все установленные принтеры на вашем компьютере.
3] Использование Windows PowerShell
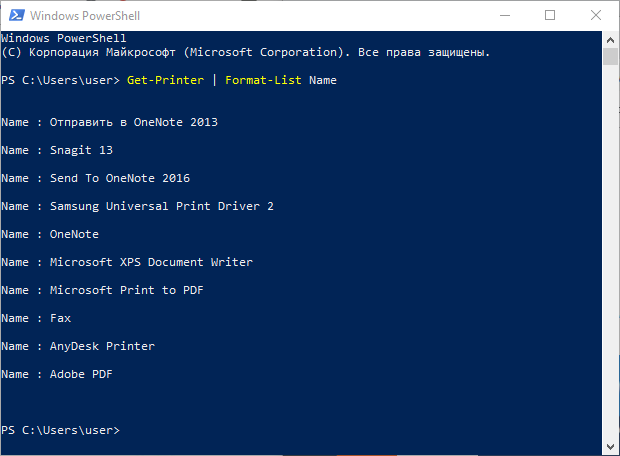
Запустите Windows PowerShell (нажмите Windows + R и наберите в окне ввода powershell ) и выполните эту команду, чтобы получить список имен установленных принтеров:
Get-Printer | Format-List NameДля более вывода информации об установленных принтерах наберите:
Get-Printer | Format-ListВы также можете сохранить эту информацию в тестовом файле на рабочем столе.
Get-Printer | Format-List | Out-File "$env:userprofile\Desktop\InstalledPrinters.txt"4] Использование командной строки Windows
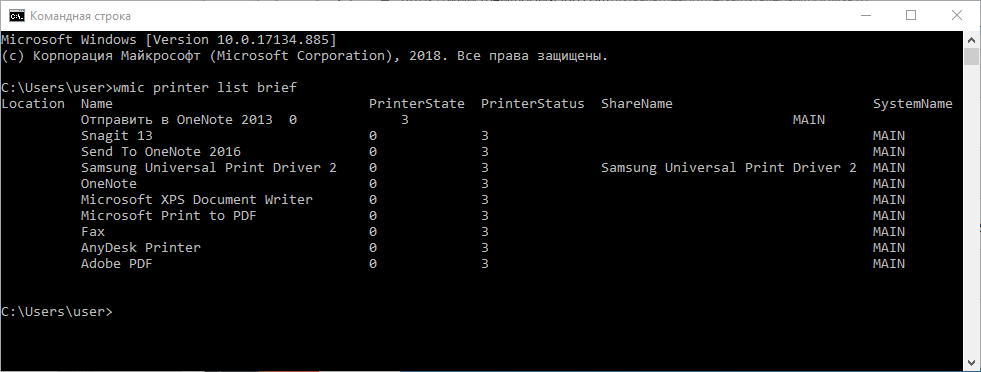
Откройте командную строку Windows. Для нажмите Windows + R и наберите в окне ввода cmd.
Чтобы вывести список установленных принтеров, выполните следующую команду:
wmic printer list briefЧтобы сохранить список установленных принтеров в файл, выполните эту команду:
wmic printer list brief > "%userprofile%\Desktop\Printers.txt"
Есть такая проблема:
Принтеры устанавливаются через GPO. То есть для нового пользователя они вроде как и есть (в списке принтеров). Но на печать ничего не отправляется. Понимаю, что нужно поискать где-то в Active Dir. Но что-то там ничего не находится.
Заранее спасибо.